Hello;
You expect technology to be available at all times, even
when it is not connected to the internet. This includes videos from YouTube.
You don't want to interrupt what you're doing if you run
into connection problems, whether you're outside on a run, travelling by train,
or in a cafe with limited wi-fi coverage, especially if you're in the middle of
viewing a YouTube video.
As a result, it's not surprising that you'd like to learn
how to download and store YouTube videos. I felt the same way, and thankfully,
there is a solution.
Let's face it, there's nothing worse than losing wifi or
data service halfway through a new Taylor Swift music video when your train is
passing through a tunnel (just as an example... ).
Now is the time to download and store YouTube videos so you
can enjoy Taylor without interruption later.
We'll show you how to download and store YouTube videos to
your mobile and desktop devices so you'll never be without that fast
entertainment fix when you need it.
Warning:
You shall not download any Content unless you
see a ‘download' or equivalent link displayed by YouTube on the Service for
that Content,” according to YouTube's Terms of Service. If you wish to share a
video, YouTube provides a number of simple options, including embedding,
emailing, and social network sharing. If you have no choice but to download a
video, make sure it's only for your own personal use, otherwise you risk
breaking a number of copyright and privacy laws (not to mention, taking ad
revenue away from people who depend on YouTube for a living).
How to download By VLC Media Player:
- · VLC or any open-source media player can be downloaded.
- · Open VLC and select "Open Media" from the menu.
- · Copy the YouTube URL and paste it in the "Network" box.
- · Select "Window" and then "Media Information" on a Mac.
- · Select "Tools" and then "Codec Information" if you're using Windows.
- · Copy the URL from the "Location" bar at the bottom.
- · Copy the URL and paste it into your browser.
- · Choose "Save Video As" from the context menu when you right-click the video.
- · Give the file a name and save it to the chosen location.
Other Tools To Download You-tube Videos:
For downloading an MP4 video from YouTube to your desktop,
VLC, Freemake, or MP4 Downloader Pro are all excellent choices. Please examine
them to see which is the best solution for you. Here's a quick rundown of five
free download options to help you make your decision:
1. VLC Media Player:
VLC is compatible with both Windows and Mac systems. Make
sure you have Mac OS X 10.7 or newer if you're using a Mac. The programme
allows you to take your favourite videos offline and save them in a variety of
file formats, including MPEG-2, MPEG-4, WMV, MP3, MP4, and others.
VLC is compatible with both Windows and Mac systems. Make
sure you have Mac OS X 10.7 or newer if you're using a Mac. The programme
allows you to take your favourite videos offline and save them in a variety of
file formats, including MPEG-2, MPEG-4, WMV, MP3, MP4, and others.
MP4 Downloader Pro is a free video downloader that lets you
download YouTube videos in large quantities. After your files have finished
downloading, you can also tell the application to shut down your computer. It's
a useful programme for folks who need to download a large amount of video
content at once.
Freemake was designed specifically for YouTube videos. You
can store videos, playlists, and entire YouTube channels to your desktop if you
subscribe to them. Freemake can download YouTube videos in a variety of
formats, including MP3, MP4, AVI, FLV, and others.
ClipConverter is a good option for YouTubers who don't want
to install a programme on their PC. It's a website that uses the video's URL to
produce an offline version of your selected YouTube video. Simply plug in the
URL of your video, click "Continue," choose the file type, and click
"Download."
This free solution translates YouTube videos using only the
video's URL and is compatible with both Windows and Mac. 4K Video Downloader
will construct an offline playlist of videos for you if you copy the YouTube
link from your browser into this programme. Video files in MP4, MKV, M4A, MP3,
FLV, and 3GP formats are produced by the software.
1. Get VLC (or similar open-source media player) and
install it:
In this example, I downloaded VLC to save time. This free product can be found here. To download VLC, go to the website above and follow the instructions.
2. Open VLC and choose "Open Media" from the
menu.
Once you've downloaded VLC to your computer, you'll see its
homepage below. Go to “Open Media””
3. Copy the YouTube URL and paste it in the
"Network" box.
Now go to youtube and copy the video URL you want to download.
You can do this by selecting the URL of the video and presing CTRL + C and then
in the network box of VLC, simply press CTRL +V to paste.
4. Select "Window" and then "Media
Information" on a Mac.
Click "Window" in your Mac's top navigation bar,
then "Media information..." from the dropdown menu.
5. Select "Tools" and then "Codec
Information" if you're using Windows.
Now go the tools tab in VLC top menu and press Codec
Information. You will see a URL in the bottom of the dialogue.
6. Copy the URL from the "Location" bar at
the bottom.
Simply Select this URL and press CTRl + C.
7. Copy the URL and paste it into your browser.
Now go to your browser and paste the link by pressing CTRL +
V in the search bar.
8. Choose "Save Video As" from the context
menu when you right-click the video.
Now right click on the video and choose “Save Video As” from
the dialogue box.
9. Give the file a name and save it to the chosen
location:
Choose the name of your video and then click save video in
the location you want.
Your file will start downloading.
I hope this article How To Download Youtube Videos was helpful for you. If you have any queries or suggestions, please comment down below. Thanks a lot for reading.
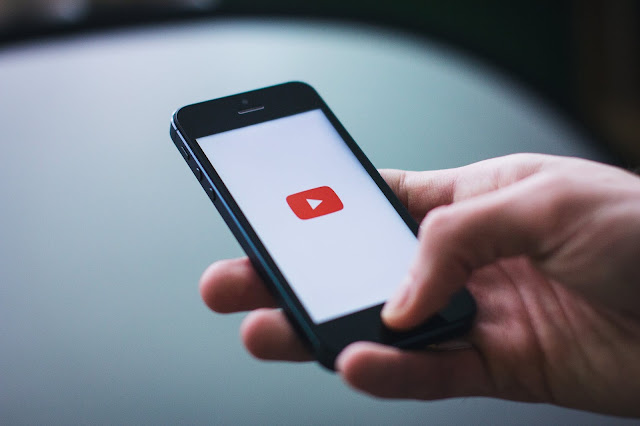


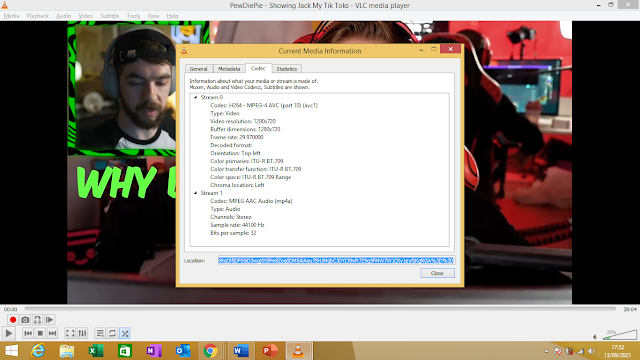
Comments
Post a Comment